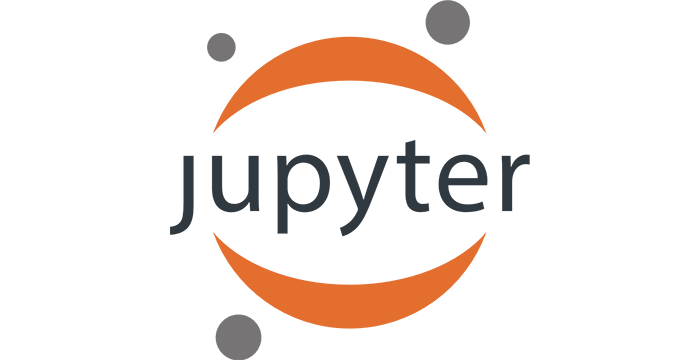7. Сортирање и филтрирање података¶
У овој лекцији ћемо показати:
- како сортирати табелу,
- како из табеле издвојити само неке врсте (филтрирање), и
- како се користи опција "Autosum".
7.1. Сортирање података¶
Сортирати податке значи поређати их по величини, од мањих ка већим или обрнуто. Показаћемо сада како се у Екселу могу сортирати табеле. Приликом сортирања табела Ексел преуређује врсте табеле тако да бројеви уписани у неку колону буду поређани по величини.
Корак 1. Са следећег линка преузми документ Top25YouTubers.xlsx и сними га на свој рачунар:
Табела садржи податке о првих 25 YouTube канала према броју претплатника на дан 1. јул 2019:
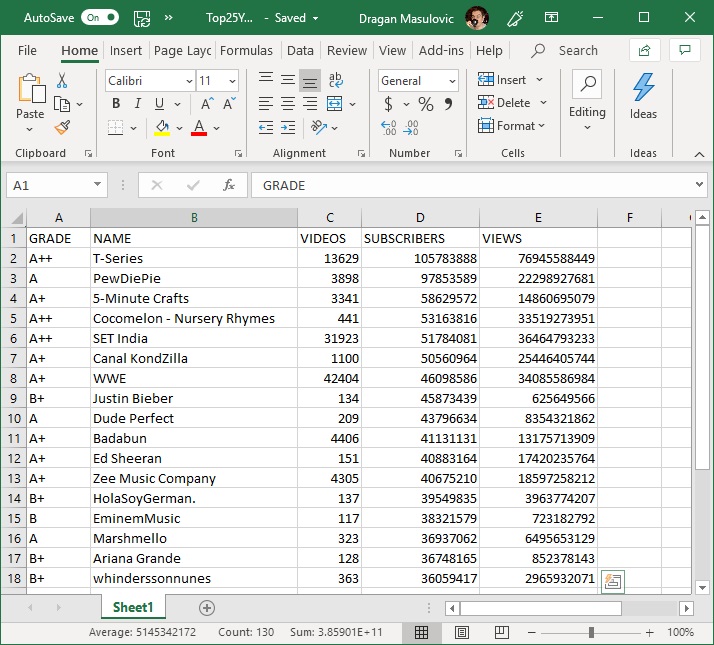
За сваки канал је наведен његов YouTube ранг (GRADE), име канала (NAME), колико је видеа објављено на каналу (VIDEOS), колико има претплатника (SUBSRCIBERS) и колико има прегледа (VIEWS). Табела jе сортирана по броју претплатника.
Корак 2. Сортираћемо сада табелу по броју претплатника. Селектоваћемо целу табелу заједно са првом врстом у којој су наведена имена колона:
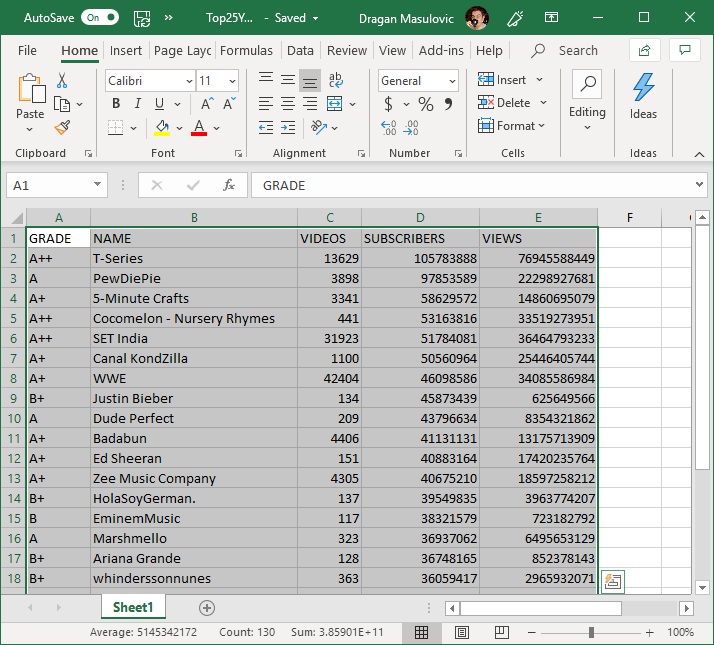
Прећи ћемо на командну траку "Data" и одабрати опцију "Sort":
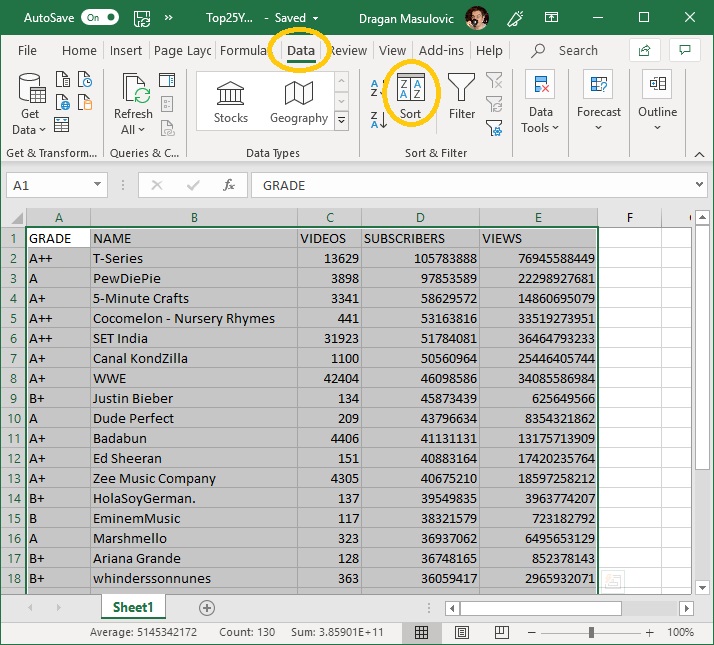
Појавиће се прозор у коме можемо да одаберемо колону по којој ће бити сортирана табела:
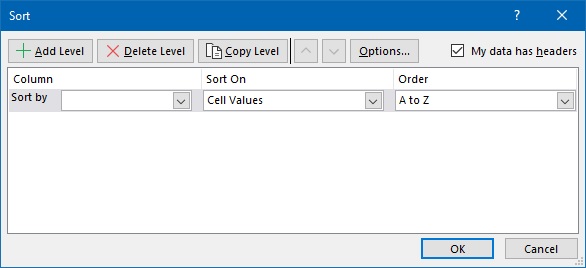
У одељку "Column" (енгл. "колона") кликнемо на стрелицу, па у листи која се појавила одаберемо "VIEWS" јер желимо да сортирамо табелу по броју прегледа (колона "VIEWS"):
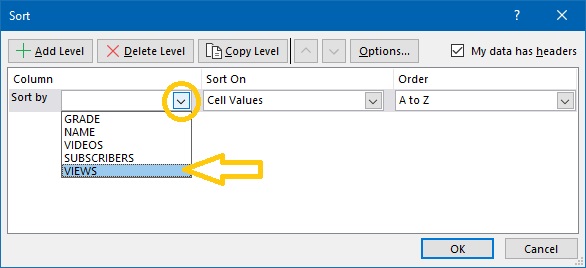
Потом у одељку "Order" (енгл. "редослед") кликнемо на стрелицу, па у листи која се појавила одаберемо "Largest to Smallest" јер желимо да сортирамо табелу од већих ка мањим вредностима. (Да смо којим случајем правили "листу срама", одабрали бисмо опцију "Smallest to Largest" која би наложила Екселу да сортира табелу од канала са најмање прегледа до канала са највише прегледа.)
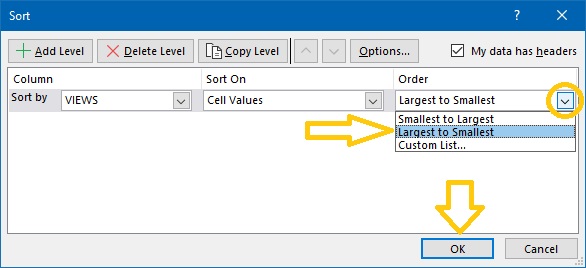
Када кликнемо на "ОК" добијамо сортирану табелу (редови су испремештани тако да на првом месту буде канал са највише прегледа):
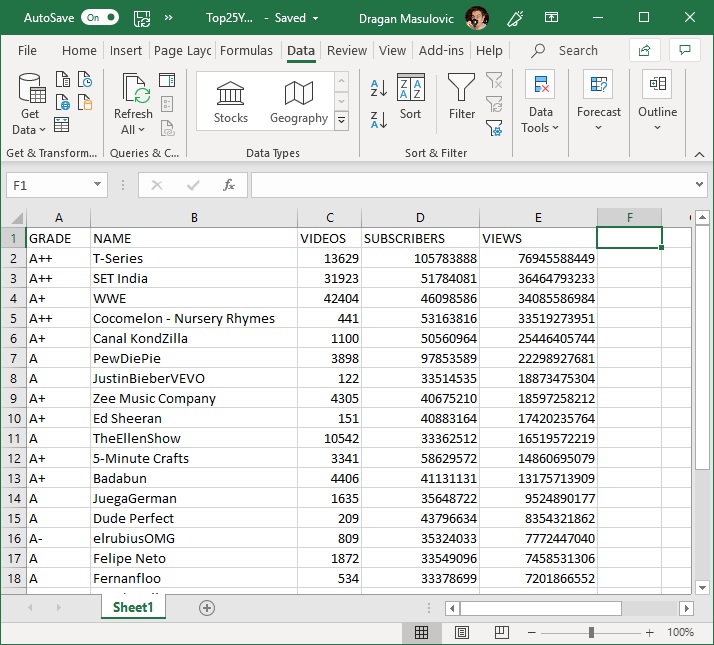
Корак 3. Прикажимо број прегледа по каналима хистограмом. Означимо ћелије B1:B26 и онда притиснемо тастер [CTRL] и држећи га притисутог означимо још и ћелије E1:E26
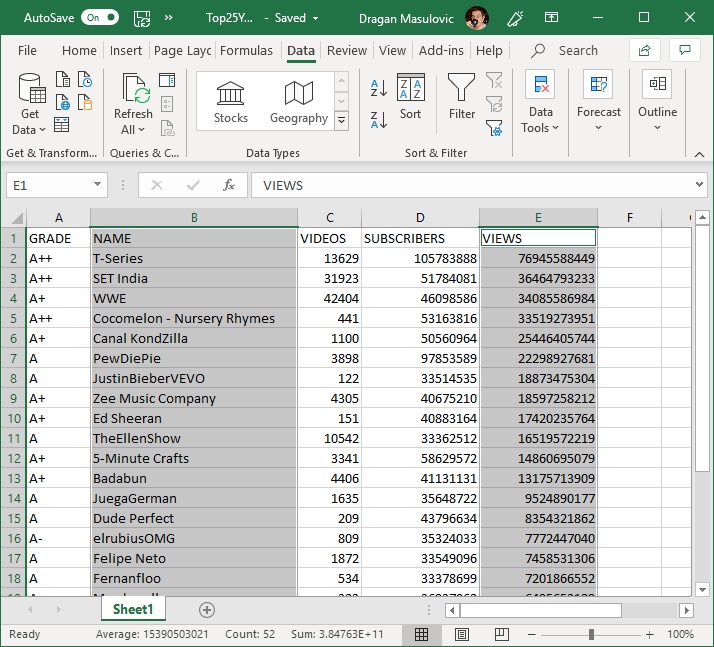
Онда одаберемо командну траку "Insert" и са ње опцију за креирање стубичастих дијаграма, па одаберемо стил који нам се највише свиђа. Ако је потребно, преместимо дијаграм да не прекрива податке:
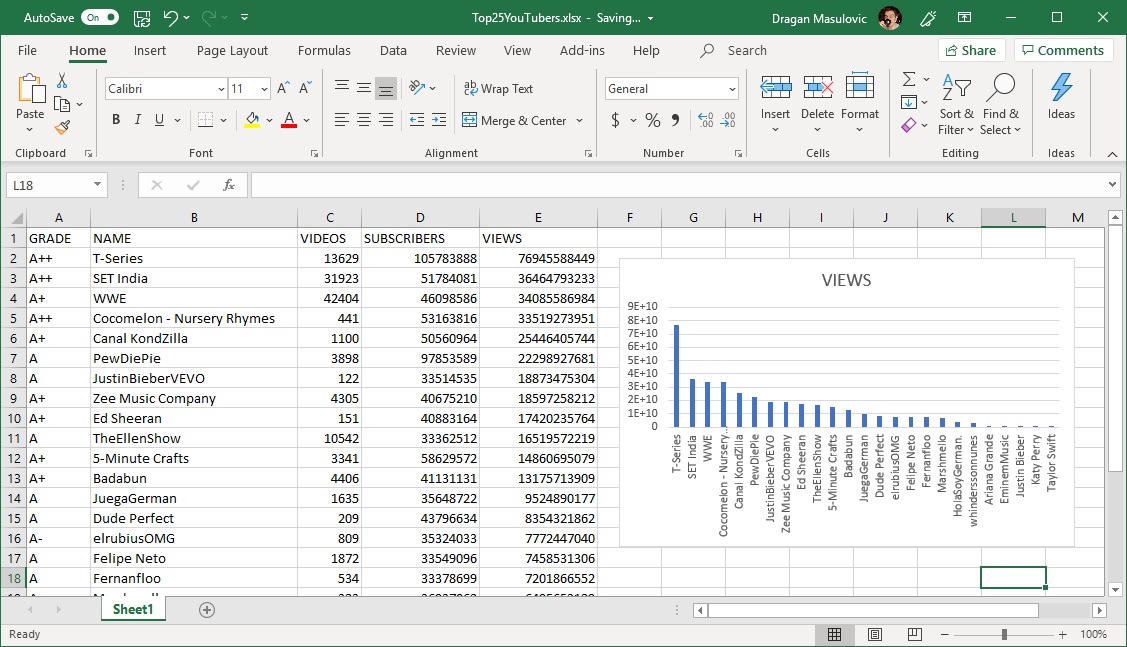
7.2. Филтрирање података¶
Филтрирање података се састоји у томе да се размотре само неки подаци из табеле. Рецимо да нас занима колико укупно видеа су објавили канали чији ранг је А+ (не А-, А++ или А; само А+). Једна могућност је да сортирамо табелу по колони "GRADE" па да нађемо сегмент табеле у коме се налазе вредност А+. Ово може бити озбиљан проблем ако је табела велика. Зато Ексел има могућност аутофилтер која аутоматски генерише захтеве за филтрирање.
Корак 1. Селектоваћемо само први ред табеле у коме се налазе имена колона:
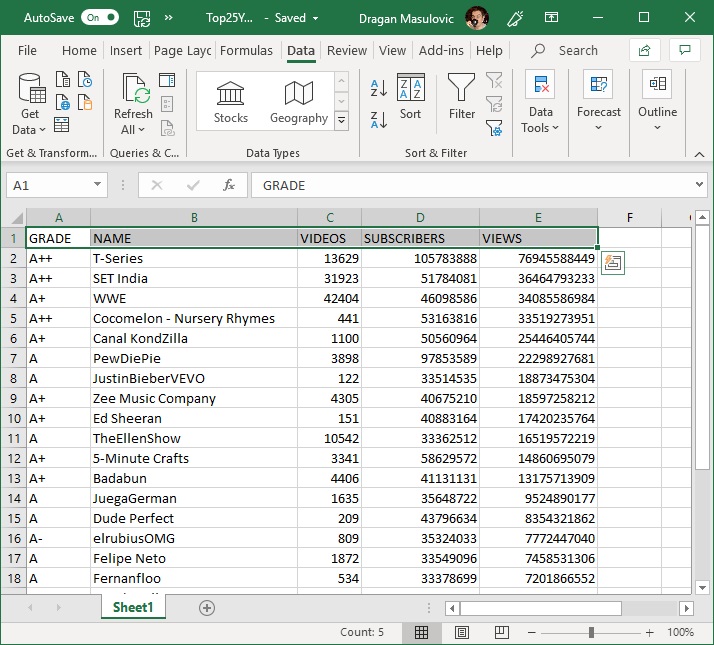
и онда на командној траци "Data" и кликнути на "Filter":
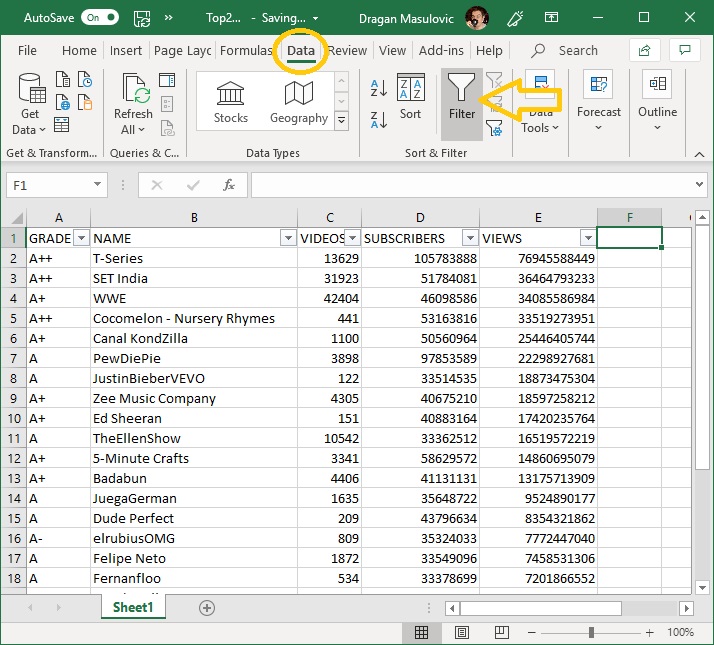
Поред имена сваке колоне се појавила стрелица. Те стрелице нам дају приступ критеријумима за филтрирање табеле.
Корак 2. Ако кликнемо на стрелицу поред "GRADE" појавиће се мени на коме можемо да бирамо групе података које желимо да видимо:
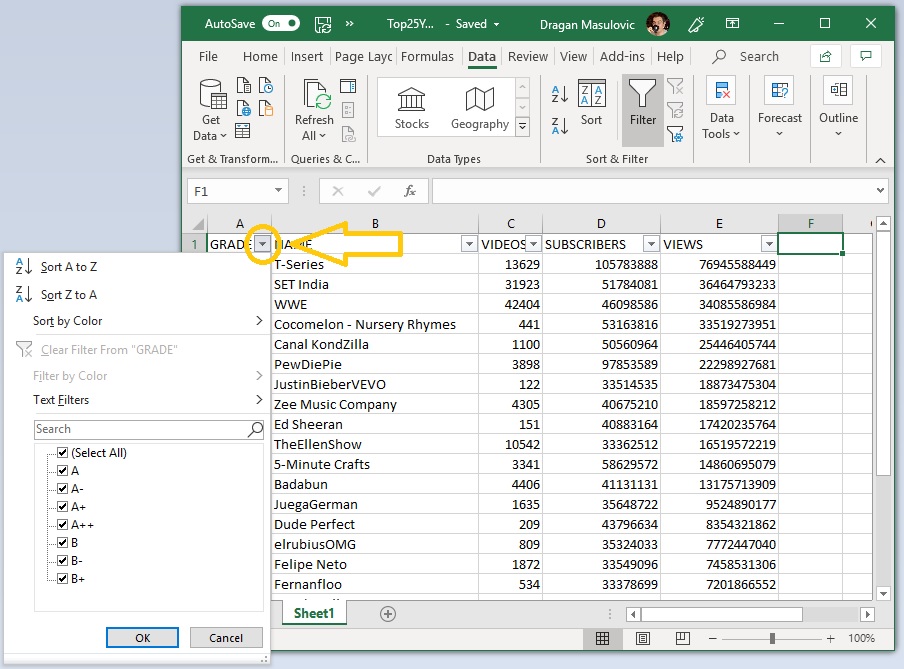
"Откачићемо" све "квачице" осим оне код "А+" i potom kliknemo na OK:
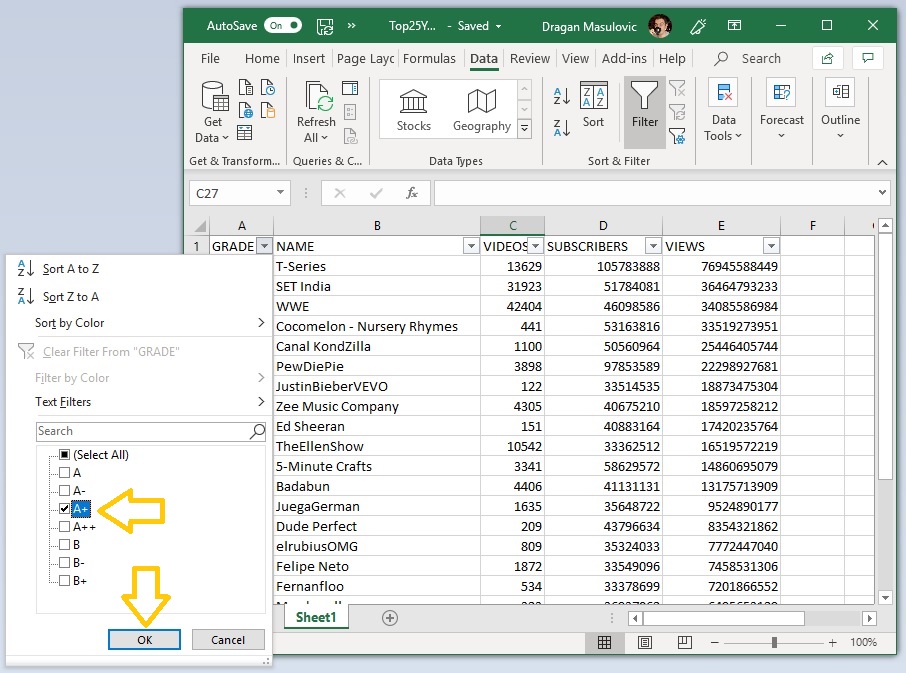
"профилтрираћемо" табелу и биће приказани само они редови који у колони "GRADE" садрже вредност А+:
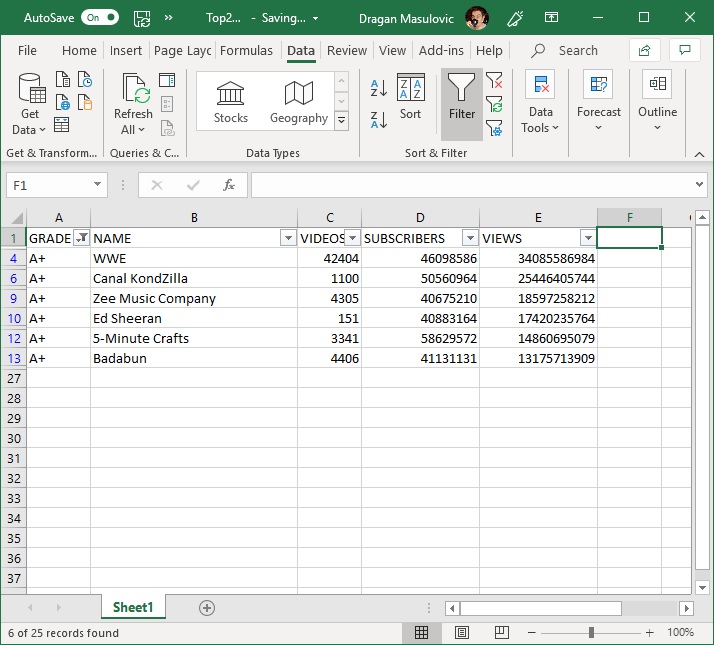
Важно је напоменути да остали редови нису уклоњени из табеле. Они су и даље ту, само се не виде. То је лако закључити ако погледамо редне бројеве колона:
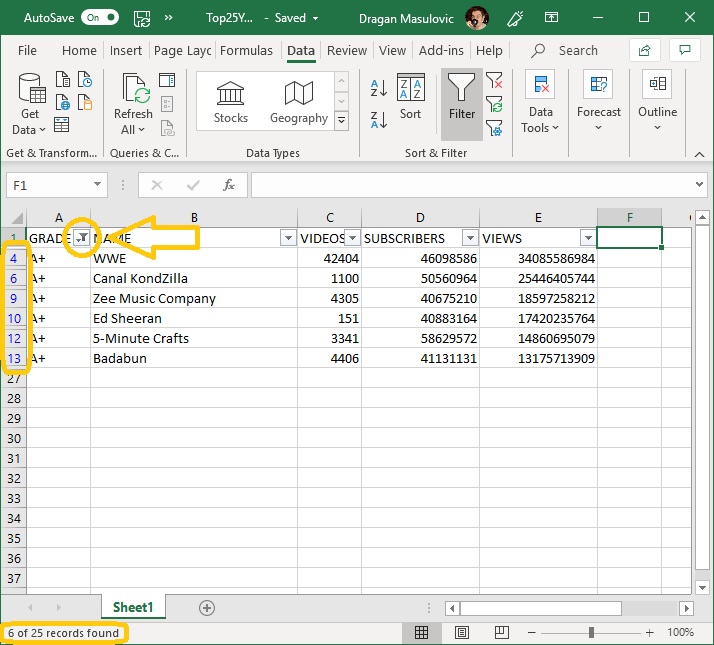
Осим тога, специјални знак поред имена колоне "GRADE" нам каже да је укључен аутофилтер на тој колони, а у дну прозора стоји порука "6 of 25 records found" што значи да је филтрирањем пронађено 6 редова табеле (од укупно 25) који задовољавају услове.
Корак 3. Сада можемо да утврдимо колико видеа су објавили канали чији ранг је А+ тако што ћемо сабрати бројеве у колони "VIDEOS" у профилтрираној табели.
Ако пробамо да применимо функцију SUM распон ћелија који морамо да наведемо не одговара ситуацији:
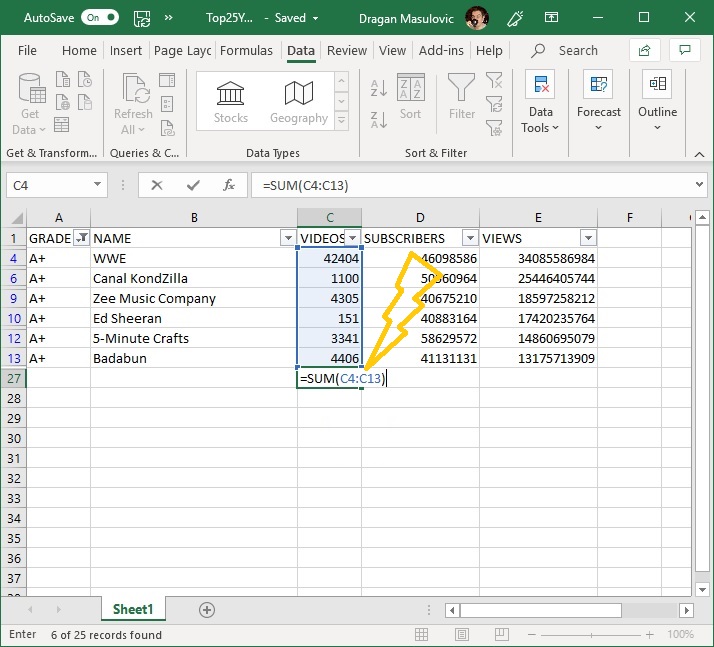
јер ми не желимо да саберемо све ћелије од C4 до C13, већ само оне ћелије распона C4:C13 које задовољавају услове филтера. Зато ћемо сумирање морати да урадимо другачије.
Кликнемо на ћелију C27 и са командне траке "Formulas" одаберемо "Autosum":
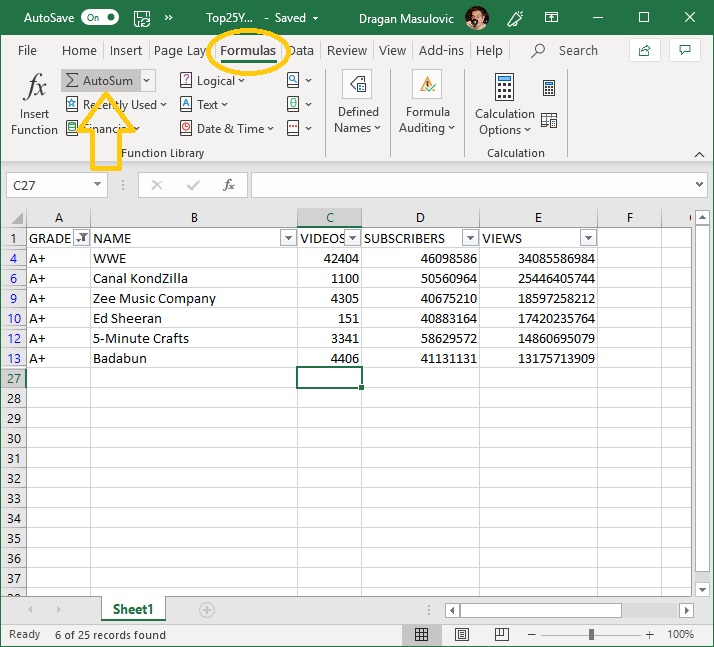
"Autosum" је малчице вештачки интелигентна опција која уме да проанализира контекст у коме желимо да одредимо збир и на основу тога које друге опције су укључене може да одабере праву функцију за сумирање. У нашем случају добијамо:
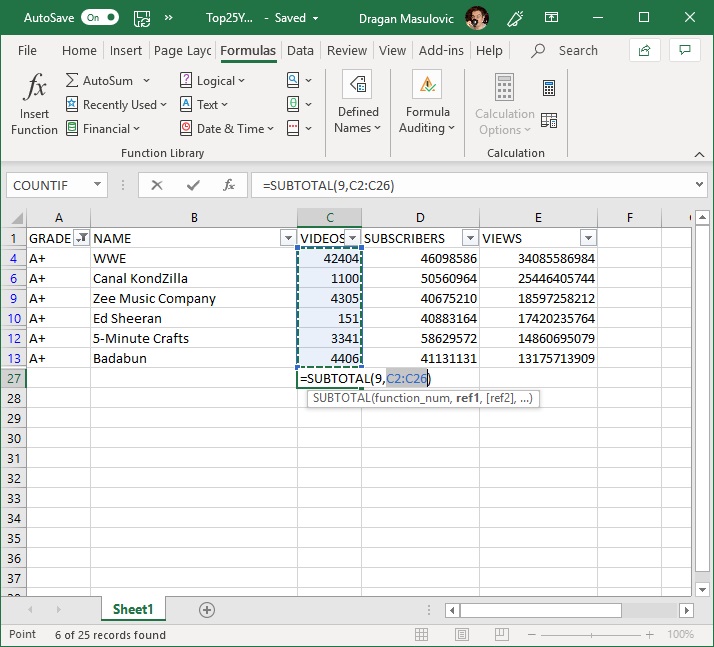
Дакле, "Autosum" се определио за функцију "SUBTOTAL(9, C2:C26)" што значи да ће на цео распон C2:C26 бити примењена 9. могућност функције "SUBTOTAL", а то је тачно рачунање збира уз примену филтера:
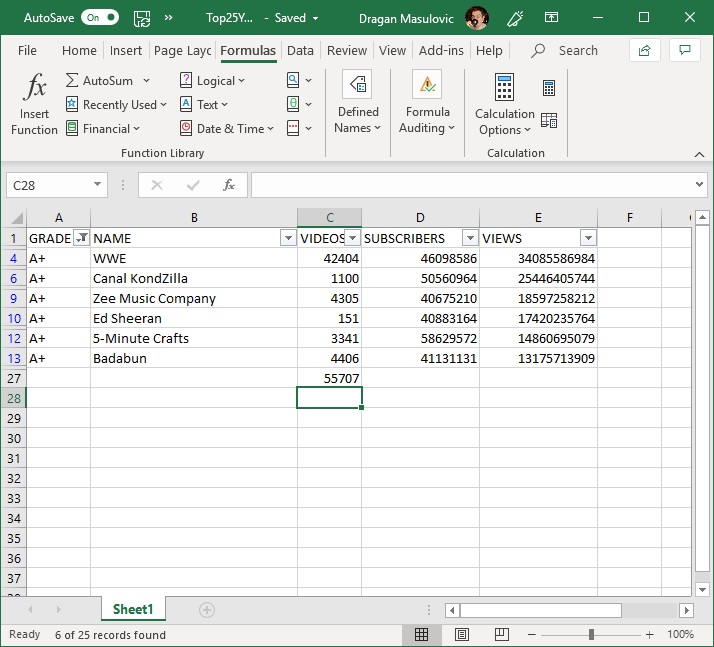
7.3. Задаци¶
Задатак 1. Са следећег линка преузми документ Top25YouTubers.xlsx и сними га на свој рачунар:
Табела садржи податке о првих 25 YouTube канала према броју претплатника на дан 1. јул 2019. За сваки канал у табели израчунар просечан број прегледа по видеу (количник бројева VIEWS и VIDEOS). Сортирај табелу по том параметру и прикажи првих десет канала стубичастим дијаграмом.
Задатак 2. Са следећег линка преузми документ Cricket.xlsx и сними га на свој рачунар:
Табела садржи податке о најбољим играчима крикета у историји крикета.
Корак 1. Прошири колоне табеле ако је потребно.
Корак 2. За сваког такмичара у табели израчунај параметар ARY (= Average Runs per Year) тако што ћеш поделити вредност у колони Runs разликом бројева у колонама From и To. То нам за сваког такмичара каже колико је просечно има ранова по години активног играња.
Корак 3. Сортирај табелу по колони ARY од већих вредности ка мањим.
Корак 4. Позадину ћелија за првих 25 играча у овако сортираној табели обој светло плавом.
Корак 5. Међу првих 25 играча у овако сортираној табели нађи оне који су завршили своју каријеру током XX века и позадину ћелија у којима су подаци о њима оној светло црвено.
Шта уочаваш?